- Change Mouse Color Mac
- Mac Change Cursor Icon
- How To Change Cursor Mac
- Can You Change Cursor Color On Macbook Pro
- Change Your Mouse Cursor Mac
- How To Change Cursor Color On Mac
To personalize your Mac, you may like to change the color of folders from the default blue to a shade of your choice. This customization will also help you quickly differentiate an important folder and know about it even without looking at its name. The idea behind modifying folder color in macOS is the same as changing apps and folder icons. So without further delay, let’ get started.
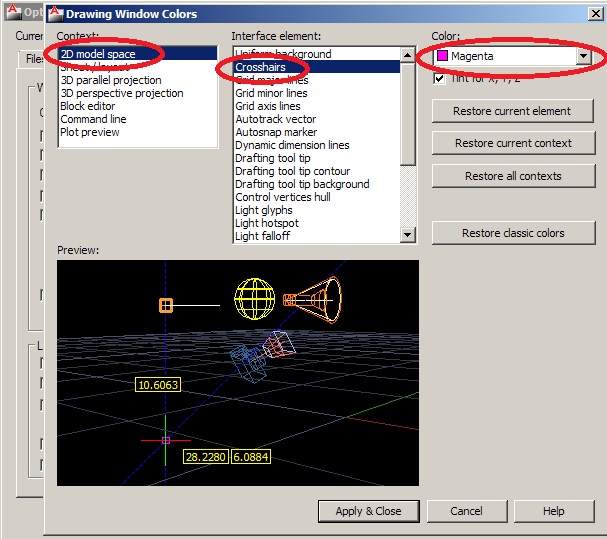
How to Change Color of Folders on Mac
In the Terminal app on your Mac, choose Terminal Preferences, then click Profiles. In the Profiles list, select a profile. Under Cursor, select a cursor style. If you want the cursor to flash, select “Blink cursor.” To change the color of the cursor, click the cursor color well, then select a color. If you're a PC user, Windows allows you to choose from a selection of stock cursor sizes, colors, and schemes. On Mac, you can natively change your cursor's size, but not it's color or shape. If you're not satisfied with your computer's stock cursor sets, you can download custom cursors online, and add them to your computer. In macOS Mojave, you can change the Terminal color and font by using the different profiles provided by Mac. Not even color and font, you can change a lot of settings such as window style, cursor style, keyboard shortcuts, etc. Follow these steps to change Terminal color and font in macOS Mojave. Customize Terminal Profile in macOS Mojave.
You can do this for an existing folder as well as a new folder. In this guide, I am using a new folder.
Step #1. Right-click in Finder or Desktop and click New Folder.

Step #2. Right-click on this folder and click Get Info.

Step #3. Click on the blue folder icon from the top left. You will see a dark outline around it.
Step #4. Press Command(⌘)+C or click Edit from Menu Bar and then select Copy.
Step #5. Now open Preview from Launchpad. Or, open Finder → Applications → Preview.
Step #6. Click on File from the top. Next click New from Clipboard.
Change Mouse Color Mac
Step #7. Click on the pencil icon (mark up icon).
Step #8. Click on the prism icon.
Step #9. Now, use the sliders to change the color. Possibilities are limitless. You will see significant color changes when you drag the slider named Saturation, Tint, and Sepia. Play with every slider you see to achieve your desired color.
Step #10. Once done, close the Adjust Color pop-up.
Step #11. Click Edit from the top and choose Select All. You will see the dotted lines. If not, click on the big colored folder icon and then Select All.
Step #12. Next, click Edit → Copy.
Mac Change Cursor Icon
Step #13. Go back to Get Info window and click on the folder icon from the top.
Step #14. Press Command(⌘)+V or click Edit from Menu Bar and then select Paste.
Step #15. Done! You may now close all open Windows-like Get Info and Preview.
The macOS folder color has been successfully changed.
That’s all, mate!
Now, you may go ahead and repeat this process for existing folders. Chances are little, but even if something goes wrong, the contents of the folder won’t be deleted. So, feel free to be creative.
How To Change Cursor Mac
You may want to take a peek at:
Have a doubt? Please ask your question in the comments section below.
I have been an Apple user for over seven years now. At iGeeksBlog, I love creating how-tos and troubleshooting guides that help people do more with their iPhone, iPad, Mac, AirPods, and Apple Watch. In my free time, I like to watch stand up comedy videos, tech documentaries, news debates, and political speeches.
- https://www.igeeksblog.com/author/ankur/How to Turn ON or OFF Facebook Nearby Friends on iPhone
- https://www.igeeksblog.com/author/ankur/How to Reset Hosts File to Default on Mac and Windows PC
- https://www.igeeksblog.com/author/ankur/
- https://www.igeeksblog.com/author/ankur/How to Turn off Unread Mail Count in Mail App on iPhone
Can You Change Cursor Color On Macbook Pro
Changing mouse cursor size in MacOS is very simple, yet not always obvious procedure. Default cursor size satisfies almost every Mac user, but there are people out there who want to increase the system’s interface or cursor because of poor eyesight or simply because they do not like the default cursor. Just a matter of taste, you know…
If you are one of these users and want to increase mouse cursor size on Mac, here is what you need to do. For some reason, Apple hides mouse cursor size slider within the accessibility settings, not inside the mouse/trackpad settings. We won’t focus on why it is there. This article rather shows you how to find mouse cursor size settings in macOS Mojave and how to increase it.
Do note that this instruction applies to macOS 10.14 Mojave and above, plus some previous releases. Apple may change something in the future so this article will be updated accordingly. If you want to increase mouse cursor size on Mac which works on very ancient macOS, a procedure may be a bit different.

Change Your Mouse Cursor Mac
- Open System Preferences. This “app” is located inside the Apple menu in the top-left corner of the screen.
- Alternatively, you can open System preferences inside the Launchpad.
- Open Accessibility section.
- Now select Display in the left panel.
- Now adjust the Cursor size slider. A cursor will change its size in the real-time, so no need to restart your Mac.
- Everything is done.
Here is an additional thing to note. Take a look at the Shake mouse pointer to locate. This checkbox (it is enabled by default) allows you to quickly find your lost cursor. If your screen is very big and you can’t find this tiny black pointer, just shake the mouse or trackpad quickly, and Mac will increase mouse cursor size so you can find it easily. Not everyone knows about this nifty trick, but now you do.
How To Change Cursor Color On Mac
Unfortunately, there are not so many cursor settings to customize. In this case, Windows provides much more options and you can check how to increase cursor size on Windows 10 in the separate article.